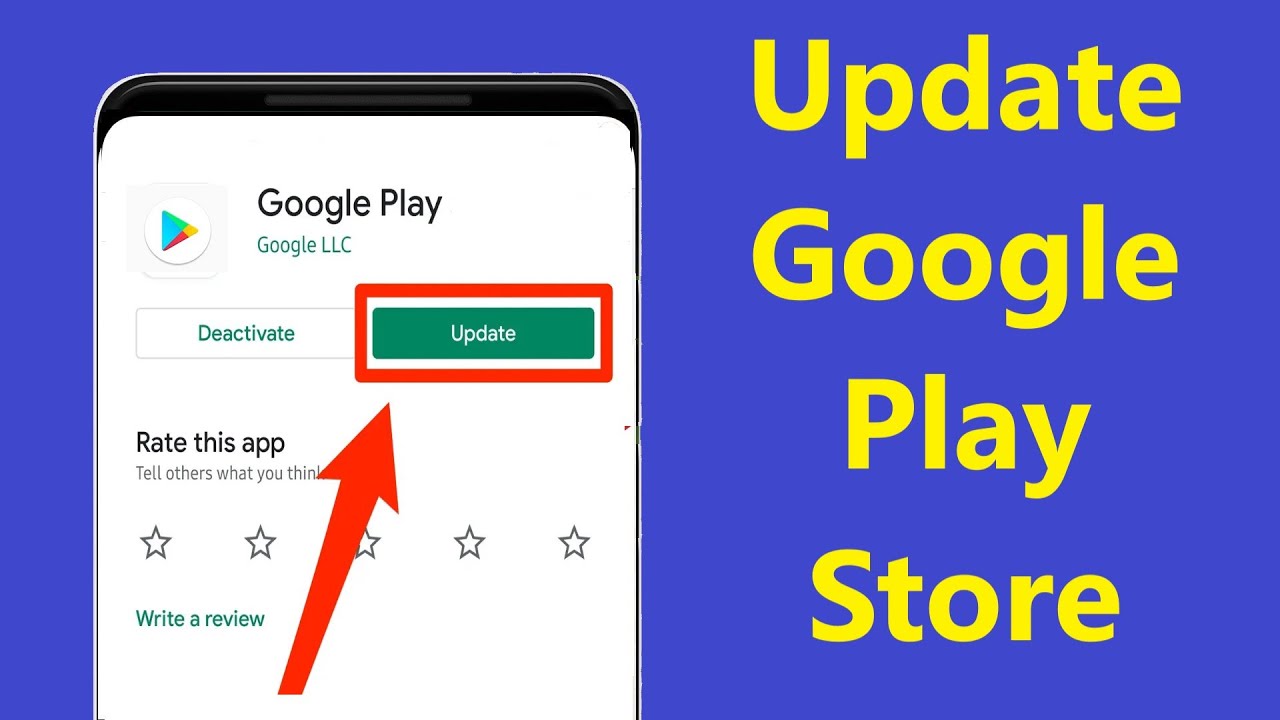
Welcome to M Talki. Today we will discuss about the Google Play Store updating methods. And also, discuss about new updates of Play Store.
This article will show you how to keep the Google Play Store updated so you can download everything Google offers.
Update Google Play Store From Settings
The Google Play Store app usually updates automatically in the background. But you can also preemptively install it from the Play Store Settings menu.
The screenshots below are taken on a OnePlus Nord 2T with OxygenOS.
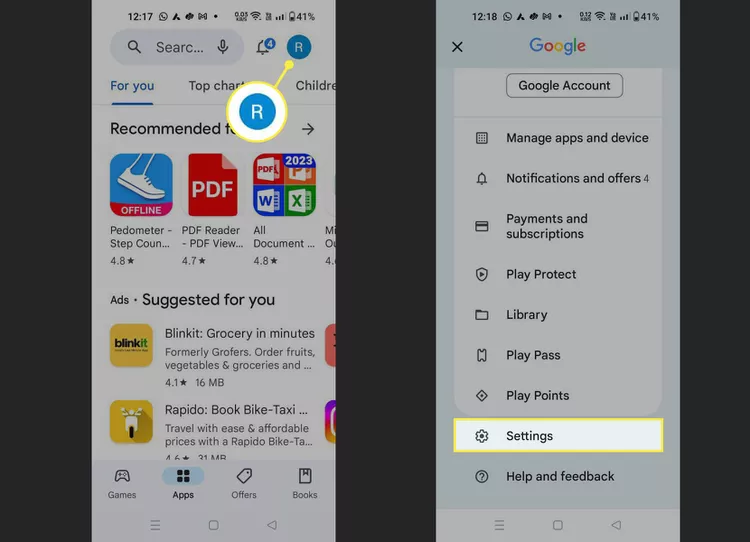
- Open the Google Play Store app.
- Select the Profile icon on the top-right of the screen.
- Select Settings.
- Select About in the Settings screen. The Play Store version number is listed here.
- Choose Update Play Store. If the Play Store is current, a message will confirm it. Otherwise, Android will download and install the latest version after an on-screen prompt.
Update Play Store With an APK File
Though updating the Google Play Store is painless and may not need your intervention, some issues may force you to update it with a source file. That means installing an Apk from a trusted source.
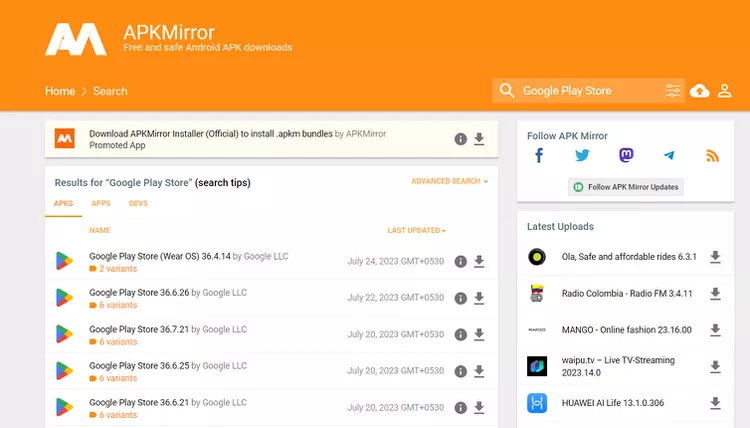
- Open any browser on your Android and head to APK Mirror.
- Search for ” Play Store APK.”
- Scroll through the search results and choose the latest version of the Play Store.
- Select the Download button. APK files are usually downloaded directly to an Android device.
- Tap on the downloaded file to install the app and update the Google Play Store.
How to Troubleshoot Failed Updates of the Google Play Store
A failed Google Play Store update can be irritating because it’s the repository for every app on your device. Try these troubleshooting methods to get it working again.
Re-Check your Network
See if a simple re-start of your Android device makes the problem disappear. Then, check your internet connection. Go to Google Play Store > Settings > Network preferences > App download preference and Auto-update apps to ensure the auto-update settings are set to the correct network. You can try both Mobile data and Wi-Fi if either one fails. Preferably, switch to a more reliable Wi-Fi network. If there are issues with the bandwidth, you will have to troubleshoot your network.
Also, disable any VPN that may be on your device.
Clear the Play Store Cache
Clearing the Play Store cache can help it start with a clean slate and fix problems with the app, such as update errors, slow performance, and crashes.
- Open Settings on your Android.
- Select Apps > App management.
- Scroll down the list of apps and tap on Google Play Store.
- Select Storage usage > Clear Cache > Clear data.
- Relaunch Google Play Store and attempt the updates download again.
Uninstall Google Play Store Updates
Restoring Play Store to its default version can remove any errors in previous update files. You can then refresh the Play Store app with the latest update files again. Reverting the Play Store will not have any effect on your existing apps.
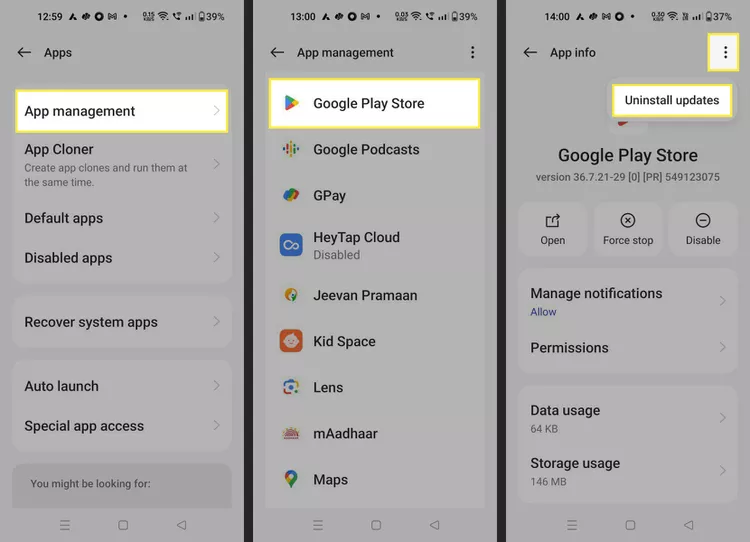
- Go to Settings > Apps > App management.
- Select Google Play Store from the list of apps.
- Select the three-dotted icon on the top-right.
- Tap Uninstall updates.
